Want to control your AirPods better? Stopping them from reading texts can boost your privacy and ease. This quick guide will show you how to turn off AirPods message reading. You’ll learn to keep your notifications private and uninterrupted.
We’ll use Apple’s official tips and user forums to help you. You’ll soon know how to stop AirPods from reading messages. Enjoy a more personalized audio experience.
Key Takeaways
- Discover how to stop AirPods from reading texts for better privacy.
- Learn to disable AirPods message reading with simple steps.
- Understand the importance of turning off AirPods message announcements.
- Gain insight from Apple’s official guidelines on AirPods settings.
- Explore user-recommended methods for managing your AirPods effectively.
Understanding AirPods Functionality
The world of wireless earbuds has changed a lot, with Apple’s AirPods at the forefront. These devices work well with iOS devices, letting users get notifications and messages easily. One cool thing about AirPods is they can read out messages, so you don’t have to look at your phone.
AirPods use Bluetooth to connect, giving you clear sound without interruptions. This connection lets them talk to apps on your device in real time. The Airpods features include automatic ear detection, touch controls, and voice activation. These features make using AirPods easy and convenient.
It’s important to understand how AirPods work to get the most out of them. Knowing how to use their features can improve your experience, especially with message alerts. Here’s a table comparing AirPods with other popular wireless earbuds:
| Feature | AirPods | Competitor A | Competitor B |
|---|---|---|---|
| Bluetooth Connectivity | Yes, automatic | Yes, manual | Yes, semi-automatic |
| Message Reading | Yes | No | Yes |
| Touch Controls | Yes | Yes | No |
| Noise Cancellation | Active | Passive | Active |
How to Stop AirPods from Reading Texts
It’s important to know how to stop AirPods from reading texts. This is for those who want to control their notifications better or keep their messages private. Here are the steps to do it.
Accessing Bluetooth Settings
To stop AirPods from reading texts, follow these steps:
- Open the Settings app on your iPhone.
- Select Bluetooth to view connected devices.
- Locate your AirPods in the list and tap the info icon (i) next to them.
- Adjust settings related to notifications and message reading as needed.
Adjusting Accessibility Features
Accessibility features on iOS devices might make AirPods read texts. To turn these off:
- Return to the Settings app.
- Scroll down and select Accessibility.
- Find Spoken Content and toggle off options like Speak Screen or Speak Selection.
- If using VoiceOver, turn this feature off to stop text-to-speech functionality.
By following these steps, you can stop AirPods from reading texts. This makes your device use more personal and free from interruptions. Adjust these settings to fit your preferences better.
Reasons to Disable Message Reading
A disabling message reading on your AirPods offers big benefits. It helps keep your privacy safe and cuts down on distractions. By turning off AirPods message announcements, you can control your audio better.
Maintaining Privacy
Privacy is a big worry when using AirPods, especially in public. Notifications can share personal info with others nearby. It’s key to keep your messages private in places like buses, cafes, and offices.
By disabling this feature, your private talks stay safe and secure.
Reducing Distractions
Audio alerts can break your concentration and lower your productivity. They can pull you out of your music or work zone. Research shows distractions hurt your focus and work quality.
Turning off message reading lets you stay focused on what you’re doing. It makes your listening time more enjoyable and productive.
| Aspect | Maintaining Privacy | Reducing Distractions |
|---|---|---|
| Public Settings Risk | High | Low |
| Sensitivity of Messages | Variable | N/A |
| Impact on Focus | N/A | High |
| Overall User Experience | Improved | Enhanced |
Step-by-Step Guide to Disable AirPods Message Reading
Do you find the constant text alerts from your AirPods annoying? It’s time to learn how to turn this off. This guide will show you how to stop AirPods from reading out texts. Follow these steps to get the quiet experience you want.
Using Your iPhone Settings
To stop AirPods from reading texts, start here:
- Open the Settings app on your iPhone.
- Scroll down and select Bluetooth.
- Find your connected AirPods in the list and tap the info icon (i).
- Look for the option labeled Announce Messages with Siri and toggle it off.
This change will stop Siri from reading texts out loud. You’ll get to enjoy your music and calls without interruptions.
Using VoiceOver Settings
If you use VoiceOver for accessibility, here’s what to do:
- Open the Settings app on your iPhone.
- Select Accessibility, then tap on VoiceOver.
- Scroll to the Speech section.
- Disable the option for Speech on Incoming Messages.
By doing this, you’ll also stop VoiceOver from reading texts. You’ll have a better experience with your AirPods.
Alternative Methods to Turn Off AirPods Message Announcements
Looking for ways to control your AirPods better? There are other ways to stop AirPods from announcing messages. These options let you make your AirPods work just how you want, making communication smoother.
Exploring Different AirPods Settings
Checking out the AirPods app settings can help manage your notifications. You can also look at your device’s Bluetooth settings for more options. Changing these settings can make your AirPods experience less interrupted.
Unpairing AirPods Temporarily
Need a quick fix? Try unpairing your AirPods temporarily. This way, you can control message notifications without changing settings forever. To unpair, go to your device’s Bluetooth settings and choose to disconnect. Reconnecting is easy, giving you flexibility with your devices.
| Method | Description | Effectiveness |
|---|---|---|
| Adjusting AirPods Settings | Customize notifications through AirPods app | High |
| Bluetooth Settings | Manage preferences directly from device settings | Moderate |
| Unpairing Temporarily | Disconnect AirPods to stop notifications | Effective for short periods |
Common Issues with AirPods and Message Reading
Many users struggle with AirPods, especially with message reading. Fixing these problems can make using AirPods much better. The main issues are inconsistent settings and the need for software updates.
Inconsistent Settings Responses
Users often find that settings don’t change right away. This can stop them from turning off message reading. People get confused because the settings don’t work as expected.
Checking the settings regularly helps. This is especially true if you’ve changed notifications or accessibility settings recently.
Software Update Necessities
Keeping AirPods software current is key for good performance. Many forget to update, leading to problems. Old software can mess with important features, like message alerts.
It’s smart to check for updates often. Installing them keeps your AirPods working well with other Apple devices.
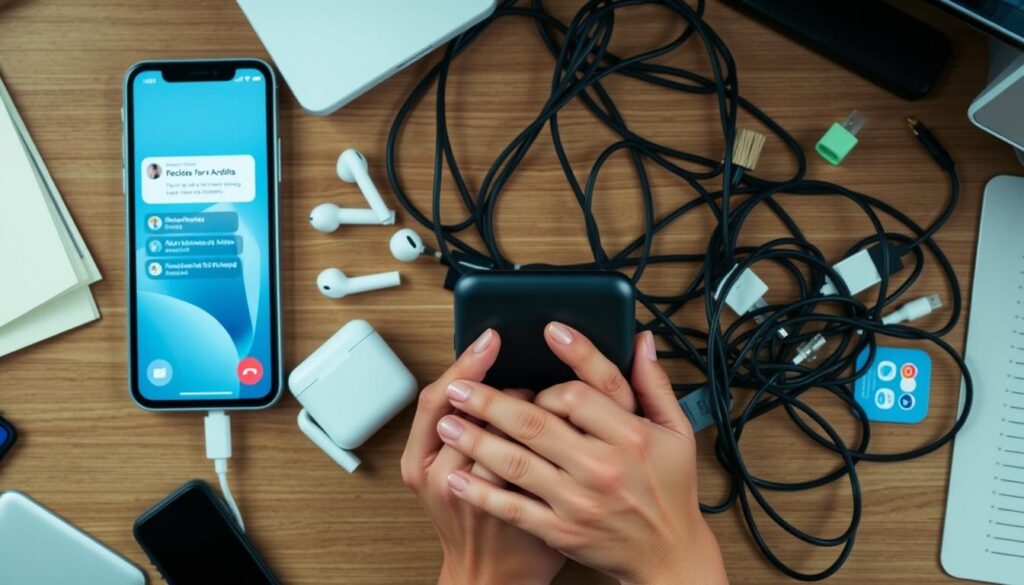
Tips for Preventing Unwanted Announcements
Managing notifications with AirPods can make your experience better. Adjusting your settings helps you avoid unwanted message alerts. By using tips for preventing announcements, you stay in control and enjoy your device without distractions.
Managing Notifications
To make your notification settings better, try these tips:
- Check your device’s settings to see what apps can send you notifications.
- Turn off notifications for apps you don’t need during certain times.
- Use “focus mode” to block distractions when you need to work or relax.
- Update your notification settings often to match your changing needs.
Choosing the Right Earphones
Picking the right earphones is key to a good audio experience. Here are some tips to help you choose:
- Look for earphones with good noise cancellation to block out background sounds.
- Choose earphones that are comfortable and fit well for a better listening experience.
- Make sure the earphones have enough battery life to last all day.
- Consider brands known for great sound, like Bose or Sony, to meet your needs.
Conclusion
Understanding how to stop AirPods from reading texts is key to a better experience. We looked at ways to disable this feature, like changing Bluetooth settings and accessibility options. This helps keep your privacy and stops unwanted messages.
By making these changes, you can enjoy your music more. You might need to try different methods, manage notifications, or even unpair your AirPods. Each step helps you control how you use your device.
Learning these settings is good for your privacy and lets you enjoy your AirPods without interruptions. With a few tweaks, you can make your AirPods work just the way you want.
Frequently Asked Questions
1. How can I stop AirPods from reading my texts?
To stop AirPods from reading texts, go to your iPhone’s Bluetooth settings. Find your AirPods and adjust the notifications or accessibility settings for message announcements.
2. What steps do I need to take to disable AirPods message reading?
To disable AirPods message reading, go to Settings > Notifications. Turn off announcements for specific apps. Or, adjust VoiceOver settings in Accessibility.
3. Is there a way to turn off message announcements on AirPods?
Yes, to turn off message announcements, go to your iPhone’s Settings. Then, Bluetooth, and select your AirPods. Customize their notification preferences there.
4. Can I prevent my AirPods from reading texts in public places for privacy?
Absolutely! Disabling message reading boosts privacy in public. It stops others from hearing your messages.
5. What if my AirPods keep reading texts even after I changed the settings?
If your AirPods keep reading texts, it might be due to inconsistent settings. Ensure your device is updated with the latest software. This can solve functionality issues.
6. Are there alternative methods to stop my AirPods from reading texts?
Yes, explore different AirPods settings via Bluetooth settings on your device. Or, as a last resort, unpair your AirPods temporarily to stop message announcements.
7. How can I manage notifications to prevent unwanted announcements?
To manage notifications, adjust settings for individual apps under Settings > Notifications. This ensures only necessary alerts come through, preventing AirPods from reading messages.
8. What types of earbuds should I choose to avoid message-reading features?
If you don’t want message-reading features, choose wired earbuds. Or, pick wireless brands that don’t have this feature enabled.